 Over the years of running Blue Aran, we’ve built up a lot of data about driver compatibility, and which parts fit in which speakers. Over the last few months, we put some effort into getting all this information into a searchable database, and working through verifying the information. Finally this month, we’ve been able to make this live, and while there is still lots more work to do, it’s now at a stage where anyone can use it to help them find parts.
Over the years of running Blue Aran, we’ve built up a lot of data about driver compatibility, and which parts fit in which speakers. Over the last few months, we put some effort into getting all this information into a searchable database, and working through verifying the information. Finally this month, we’ve been able to make this live, and while there is still lots more work to do, it’s now at a stage where anyone can use it to help them find parts.
The database is available here: http://www.bluearan.co.uk/index.php?partsearch and is simple and easy to use.
Just start typing in whatever information you have, brand, model or part number, and if there’s a match in our database, it will appear in a list below, with your search terms highlighted. Just click on the item you want to go straight to the part on the Blue Aran website.
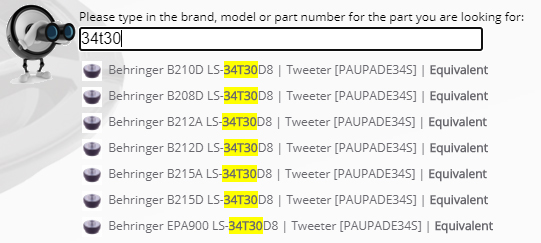
There are three compatibility types, Original, Aftermarket and Equivalent, and to help you make a decision, we’ll explain a little more.
Original – Usually an exact match to the original product, and just the ‘standard’ part from the factory which gets rebadged by manufacturer with their own brand and part number. Occasionally, there are subtle tweaks made from the standard part, but its virtually impossible for us to determine this. If we have listed the part as Original, it means we are confident the performance is the same, but we cant be 100% sure the part is identical.
Aftermarket – Aftermarket parts often become available from factories in the far east once the original part is no longer manufactured. They are intended to be a close match, and provide a cost-effective alternative. We only pick good quality aftermarket parts from reputable factories, usually we only deal with factories that make or have made original parts, for example P-Audio has over the years made OEM parts for numerous high profile manufacturers, and the aftermarket parts are usually 99% similar to the original part.
Equivalent – These are alternative options, which provide very similar performance, but are not the same as the original. In some cases the performance may actually be improved. We have used both our own experience, and feedback from customers in generating list of alternatives. Alternatives like this are useful when the original part is no longer made, there is no aftermarket option, so the only choice is to upgrade with the nearest current equivalent product. We recommend checking all dimensions, including baffle cut outs, and mounting hole positions before choosing an equivalent part, you may need to drill new holes, or modify the baffle in some circumstances.,
If you cant find what you need, there is still hope, drop us an email and we’ll do our best to find the product for you (it may already be in our database, but not checked and verified yet) – or offer you a near equivalent. Unfortunately we cant offer this service over the phone, for many different reasons, partly because this can sometimes be quite time consuming and we research this during quieter times of the day. Usually our staff are busy packing orders, unpacking deliveries, and manufacturing products, and some staff work off-site with limited hours. Emails get routed to the correct person, and dealt with as soon as someone is free.
Want to help? If you have additional info, please drop us an email, and we’ll add it to the database so that others can benefit from the information.
 Our booth at the ISE Show in Amsterdam
Our booth at the ISE Show in Amsterdam